하이 여러분~~!!
지난 포스팅에서 가상머신이 무엇인지에 대해 포스팅을 했었다.
(이전 포스팅을 안보셨다면 아래링크로 접속해주세요~)
https://devkingdom.tistory.com/92
[Linux] VMWare 설치하기
하이 ~~ 진짜 오랜만에 글을 또 쓴다. ㅜㅜ 새해들어서 글쓰는게 정말 게을러진 것 같다. 반성해야겠다. 오늘을 시작으로 다시 열심히 써봐야지~~! 오늘은 가상머신인 VMWare 를 설치해볼 예정이다. 회사에서 이것..
devkingdom.tistory.com
그럼 실제 가상머신을 설치해봐야하지 않겠는가. ㅎㅎ 오늘은 VMWare에 CentOS를 가상머신으로 올려볼 것이다.
CentOS
먼저 CentOS가 무엇인지 알아보자.
아래 표를 보자.
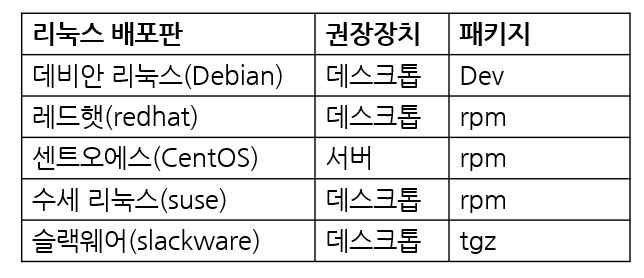
리눅스라고 같은 리눅스가 아니다. 배포판이 참 많다. 다양한 회사에서 만든 다양한 리눅스가 실무에서 사용된다. 우리가 쓸 리눅스는 CentOS이다.
CentOS는 리눅스의 안정적인 버전인 redhat enterprise linux(rhel) 의 무료판이라고 생각하면 된다. 즉 무료로 쓸수 있다는 말이다. ㅎㅎ
VMWare 에 CentOS 만들기
자 먼저 이전 포스팅에서 설치한 VMWare Player를 실행해보자.

Home 에 있는 "Create a New Virtual Machine" 을 클릭하거나..
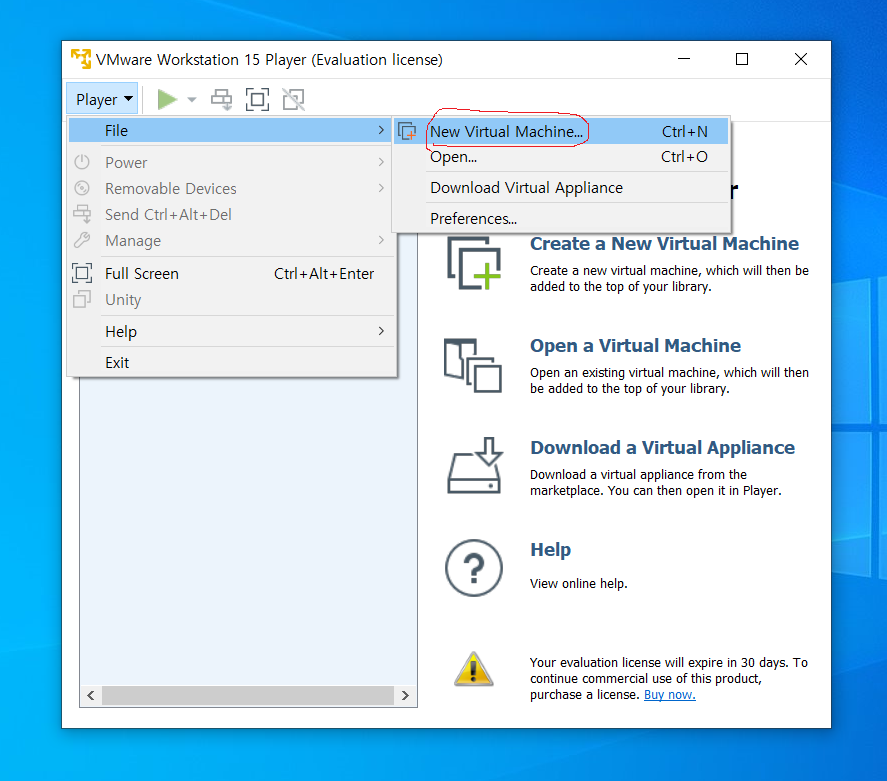
File > New Virtual Machine... 을 클릭해주자.
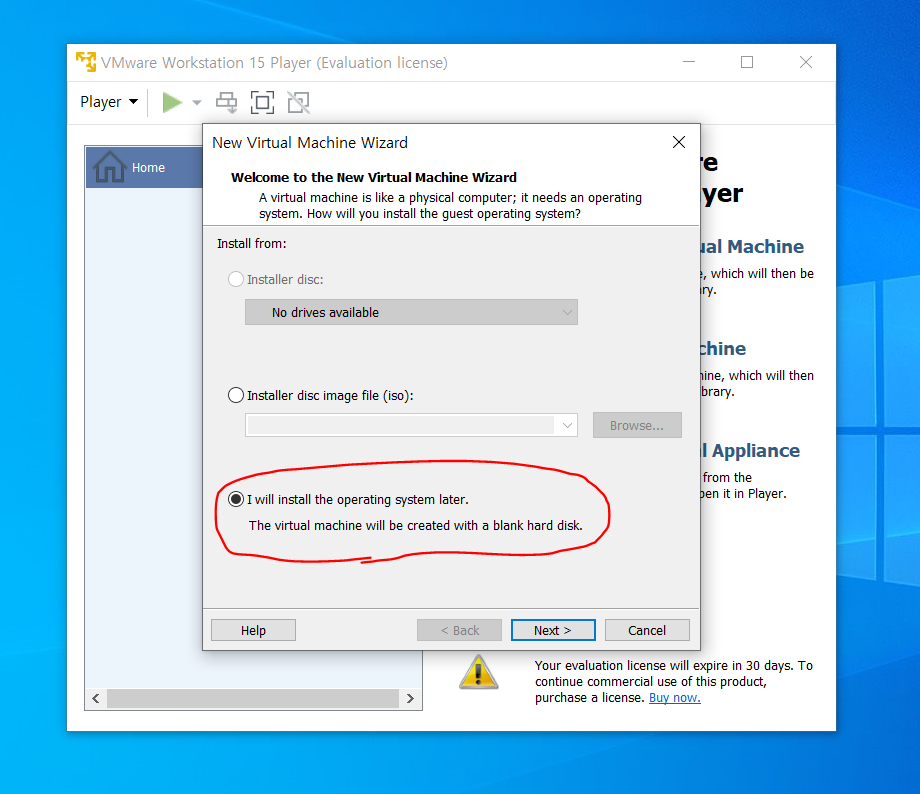
그러면 위의 화면이 나올건데, 우리는 따로 디스크가 없으니 디스크를 만들어주기 위해 나중에 os 를 설치하겠다는 의사를 표시해주자. 세번째를 선택해주면 된다.
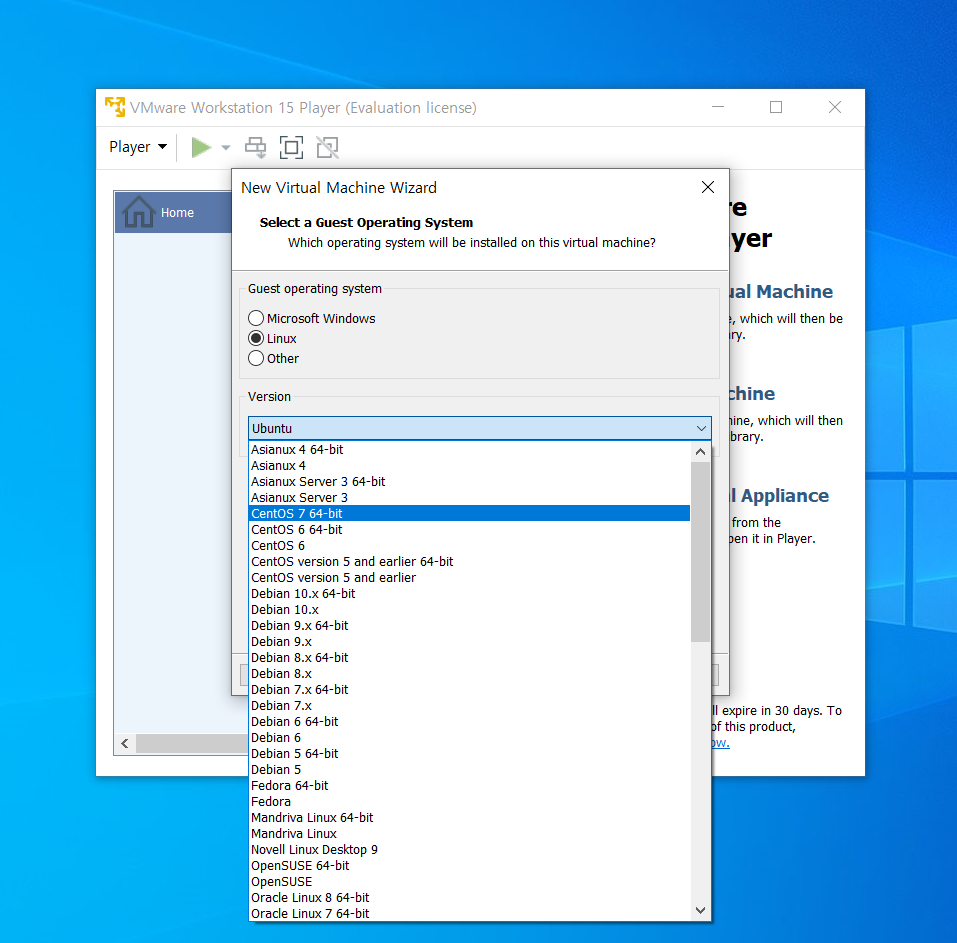
자 그리고 리눅스를 체크해주고 CentOS 7 을 선택해주자. ㅎㅎ (리눅스 굉장히 많은것을 확인할 수 있다.)
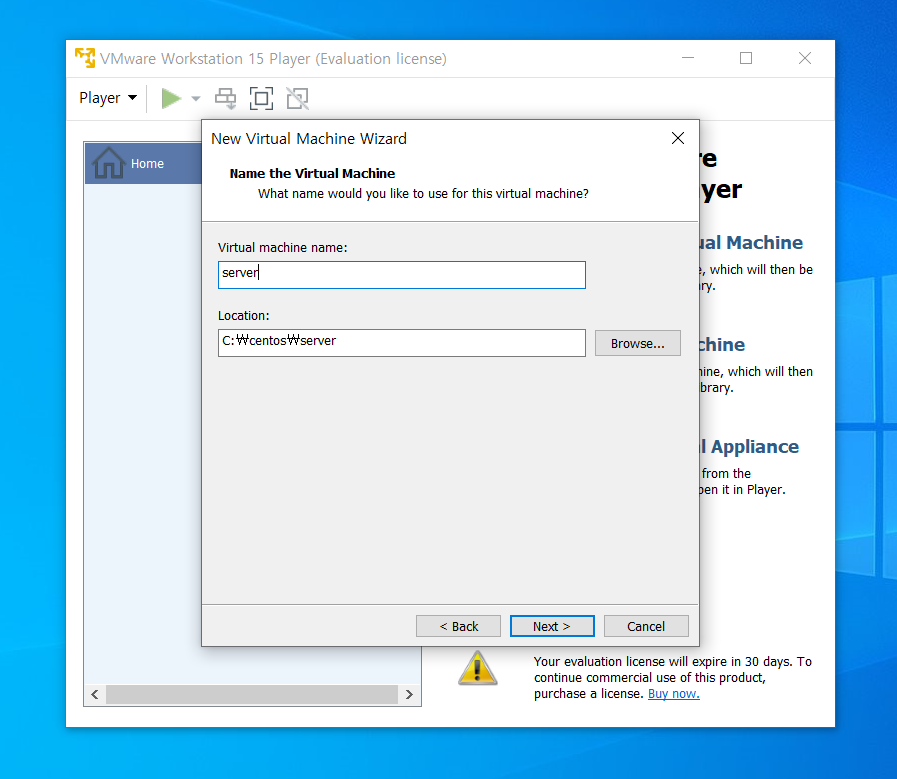
가상머신 이름이랑 설치할 위치를 선택해주자.
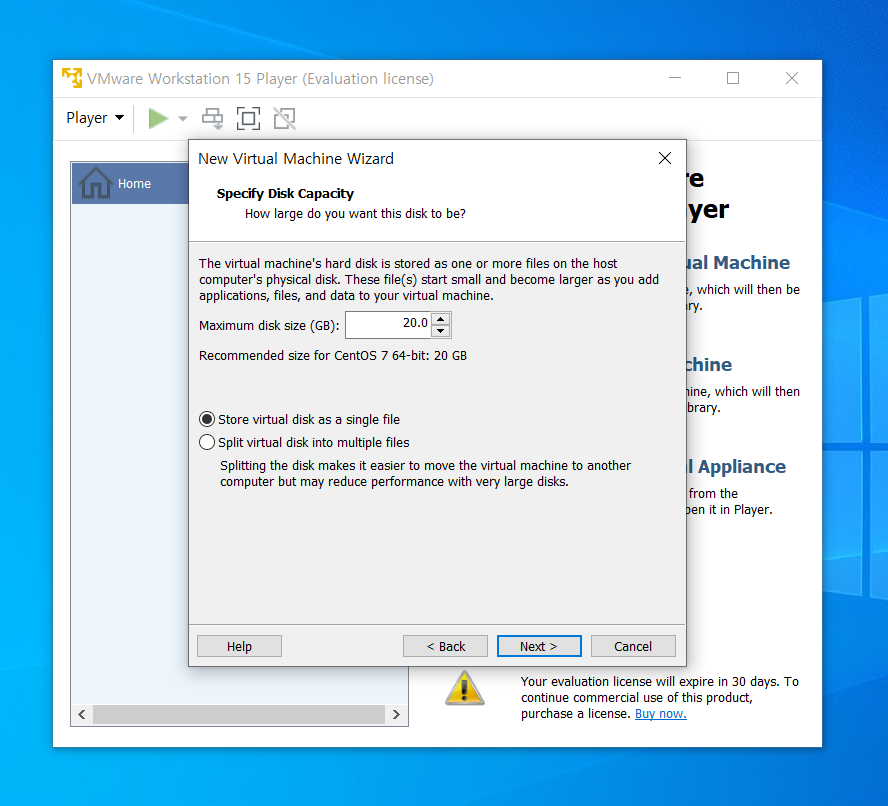
다음은 디스크의 크기를 정해주자. 그리고 아래 Single file로 디스크를 저장할지 Multiple files로 디스크를 저장할지 물어본다. 전자는 하나의 파일로 후자는 여러개로 파일을 쪼개서 관리한다는 뜻이다. 본인의 입맛대로 선택하자.
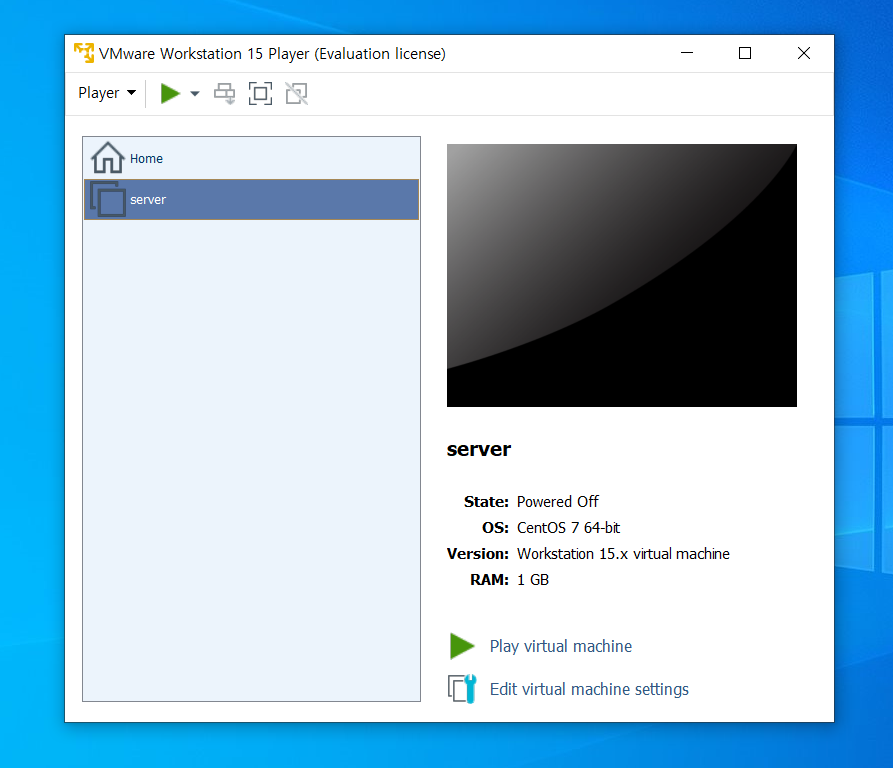
자 이렇게하면 생성된걸 확인할 수 있다.
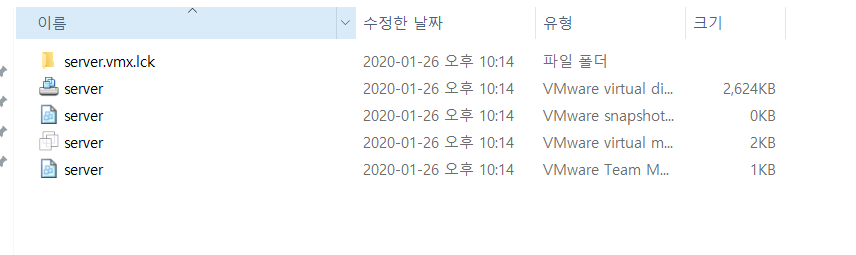
그리고 내가 설치하고자 했던 위치로가면 이렇게 잘~~ 생성된 파일도 확인할 수 있다.
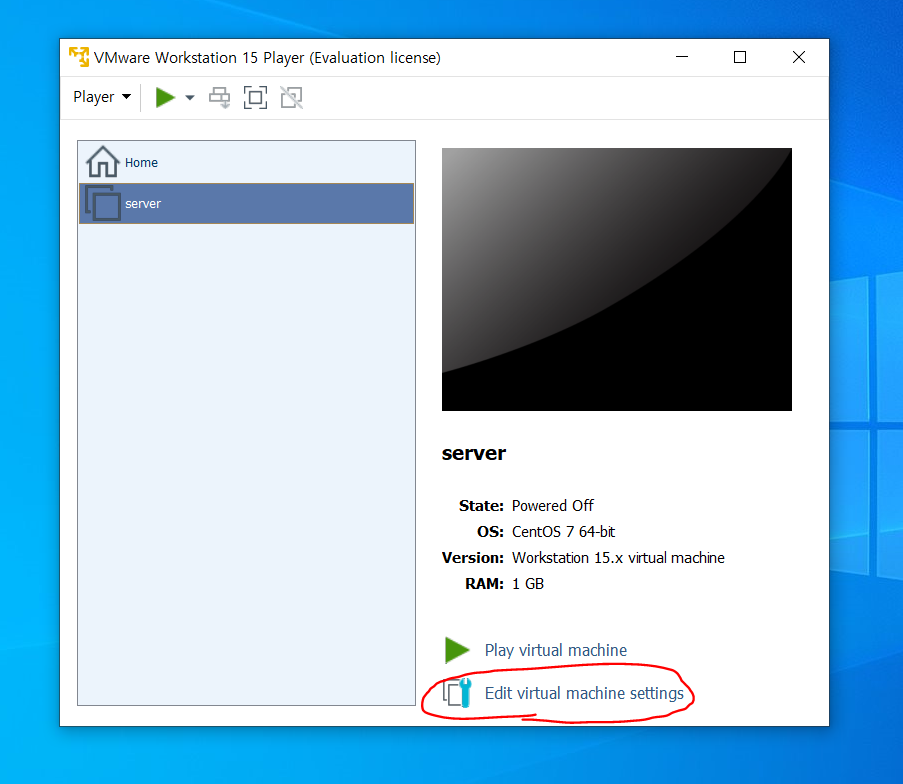
추가적으로 Edit virtual machine settings를 눌려보자.
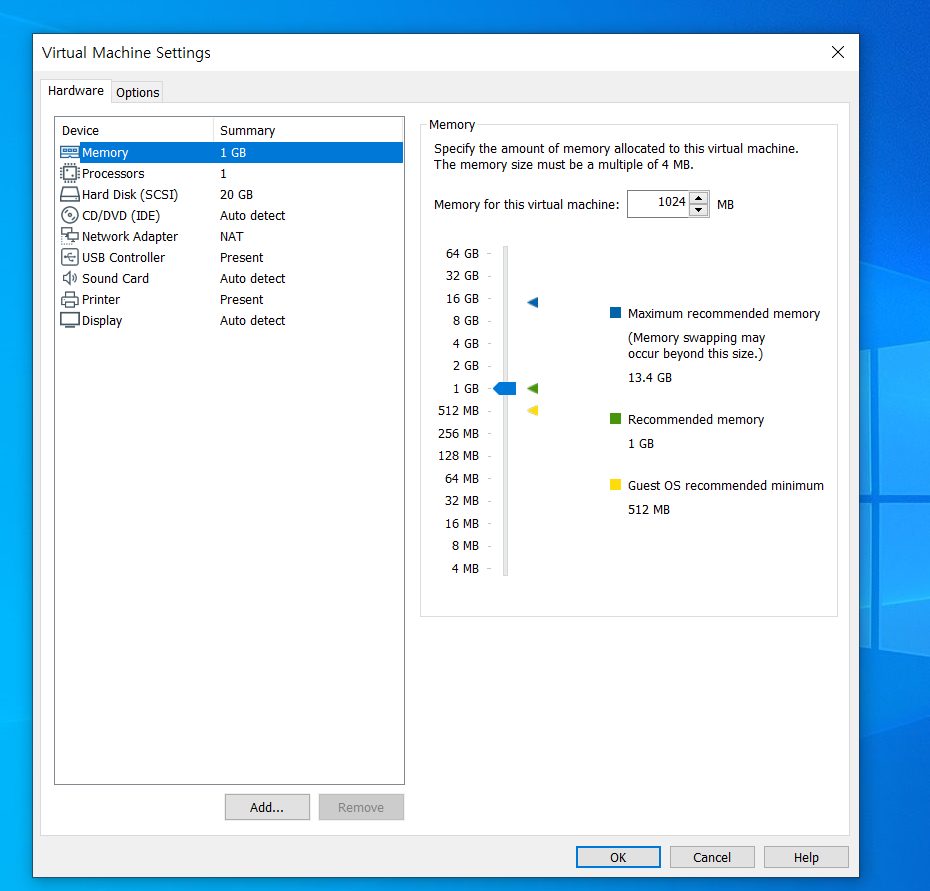
보면 진짜 pc에 들어가 있는 부품이 있는 것을 볼 수 있다. 여기서 필요에 따라 수정해줄수도 있고, 제거할수도, 추가해줄 수도 있다. ㅎㅎ 예를 들면 서버를 구성할 OS라면 USB 나 Sound, Printer 같은 기능은 필요 없을테니 제거해 줄 수 있다. (이걸 제거한다고 성능이 좋아진다거나 그러진 않다 -_- 기대하진 말자~ ㅎㅎ)
자 이렇게 까지하면 드디어 ...!!! 리눅스를 공부할 준비를 마쳤다. 다들 여기까지 잘 환경을 구축해보자.
'Develop > Server' 카테고리의 다른 글
| [Linux] CentOS 최소 사용법과 및 필요 개념 (0) | 2020.07.16 |
|---|---|
| [Linux] RedHat 리눅스에서 크롬 설치하기 (4) | 2020.05.06 |
| [Linux] RedHat 리눅스 자바 설치 (0) | 2020.05.06 |
| [Linux] CentOS7 에서 GUI 로 OS 구동하기 (1) | 2020.05.01 |
| [Linux] VMWare 설치하기 (0) | 2020.01.26 |




댓글