하이 ~~ 진짜 오랜만에 글을 또 쓴다. ㅜㅜ
새해들어서 글쓰는게 정말 게을러진 것 같다. 반성해야겠다. 오늘을 시작으로 다시 열심히 써봐야지~~!
오늘은 가상머신인 VMWare 를 설치해볼 예정이다.
회사에서 이것 저것 많은 일을 하는데... 모든 작업의 기본이 리눅스다 보니.. 리눅스를 조금더 깊게 공부해야겠구나 생각이 들었다. 그래서 집에서도 조금씩 공부를 해보려고 VMWare를 설치 해봤다.
오늘은 간단하게 가상머신이 무엇인지 말씀을 드릴거고 , VMWare 설치방법에 대해 설명을 드리겠다.
가상머신
가상머신을 설명하기 앞서 내가 가지고 있는 컴퓨터가 어떻게 네트워크와 연결되는지 아주 간단하게 그림으로 설명해 보겠다.

위의 그림은 아주 간단하다. 나는 Windows 운영체제를 가진 컴퓨터를 사용하기 때문에 내컴퓨터를 기준으로 설명하겠다. 보통 우리가 인터넷이랑 pc를 연결하려면 네트워크 카드가 필요하다. 인터넷을 연결해줄 랜선을 컴퓨터에 끼우면 내 ip 주소랑 인터넷을 연결해준다. 일반적인 PC는 위와 같다.
아래는 가상머신을 이용해 가상의 컴퓨터를 몇대 만든 그림이다.
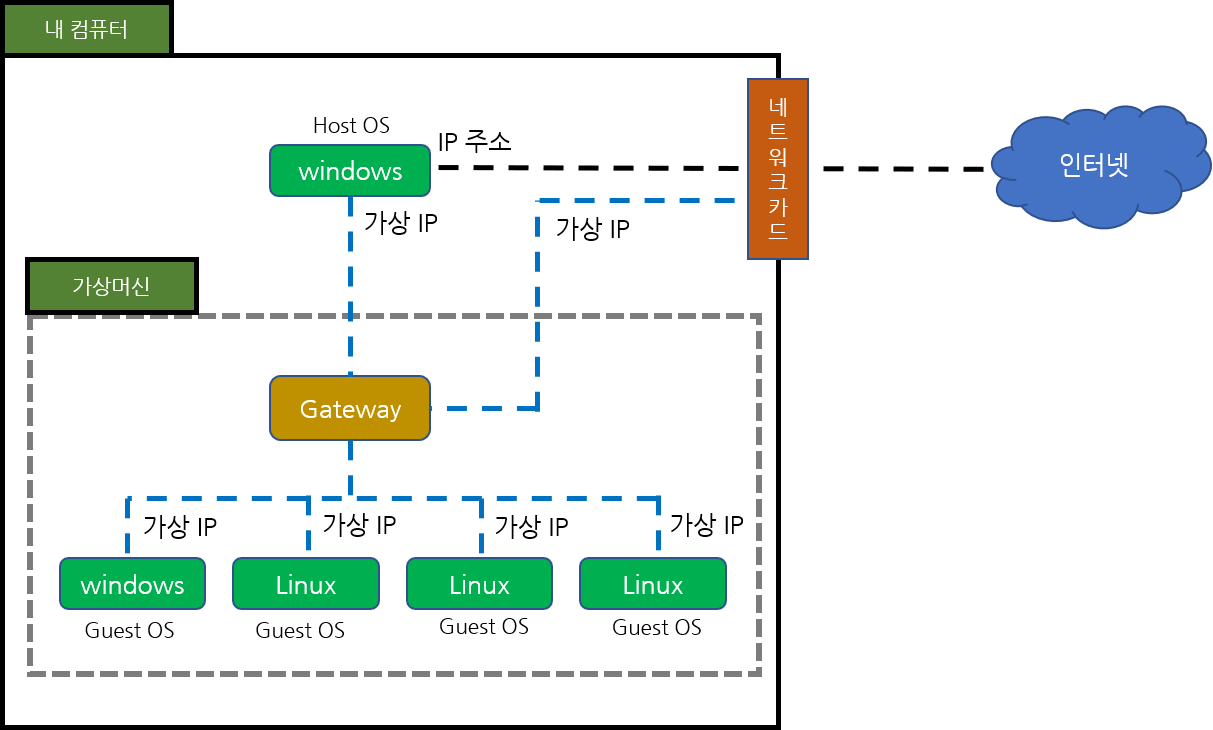
우리가 사용하는 PC 의 실제 OS를 Host OS라 하고 가상머신으로 구동시킨 OS를 Guest OS라고 한다. 가상머신을 이용해서 가상의 컴퓨터를 만들어 위의 그림처럼 여러대의 컴퓨터를 조작하듯 사용할 수 있다. 또한 가상 IP를 통해 인터넷과 연결도 가능하다. 오늘은 이러한 일을 가능하게 해줄 VMWare를 설치해볼거다.
VMWare
먼저 아래 링크로 들어가사 VMWare를 설치해보자.
https://www.vmware.com/kr.html
VMware 한국 – 클라우드, 모빌리티, 네트워킹 및 보안 솔루션
VMware가 제공하는 소프트웨어 정의 클라우드, 모빌리티, 네트워킹 및 보안 솔루션으로 디지털 기반을 구축하십시오. 방법 보기
www.vmware.com
위의 링크로 가서 Downloads를 눌려보자.
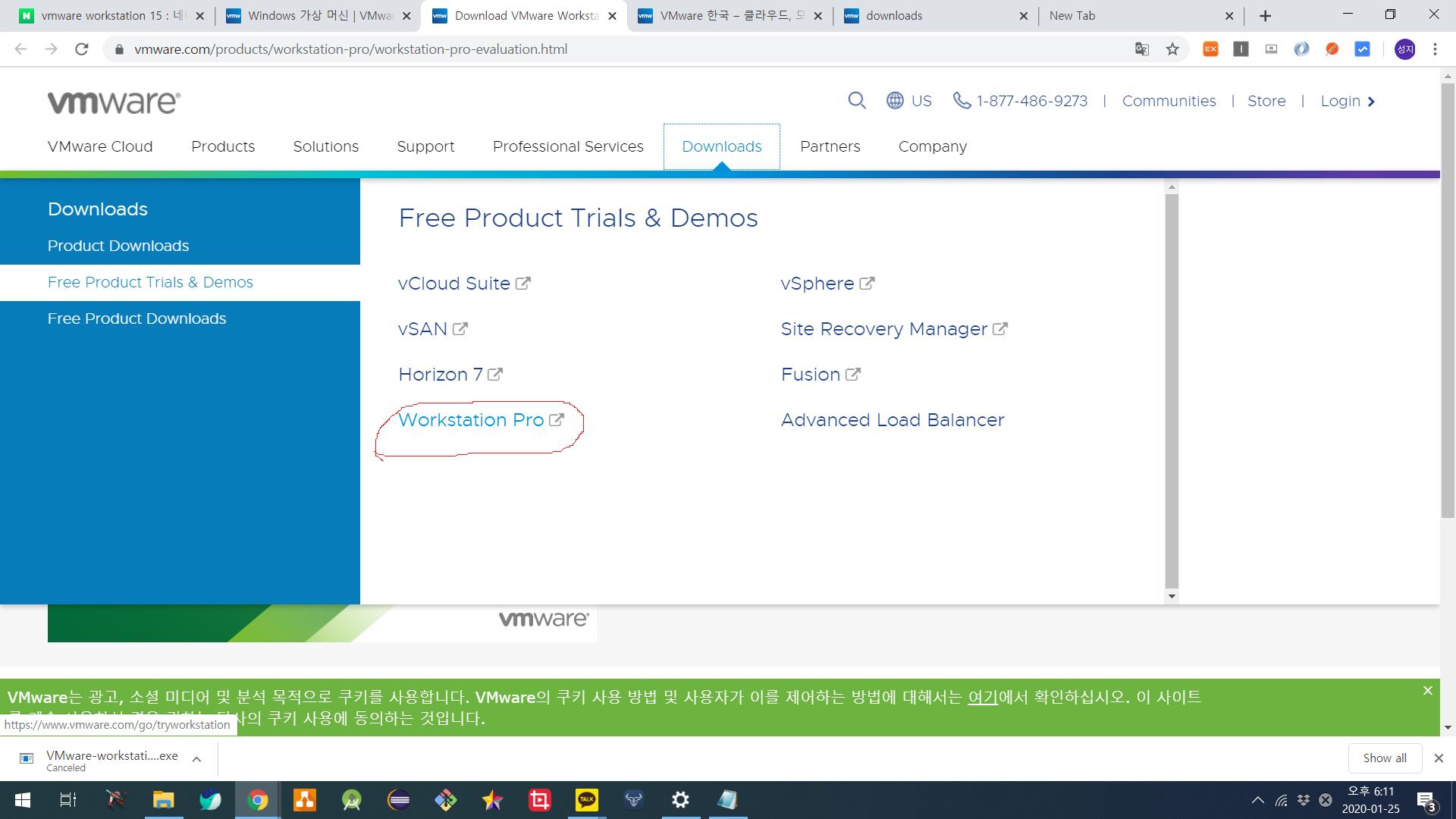
VMWare 같은 경우는 workstation이라는 유료 버전과 player라는 무료버전이 있는데, workstation을 설치하면 30일간 무료로 사용이 가능하고 player도 설치되니 workstation을 설치하자.
설명을 읽어보자..!

단일 리눅스나 윈도우 PC 에서 여러대의 OS를 동작할수 있다고 설명해놨다. 최신버전이 15.5 인가보다. ㅎㅎ
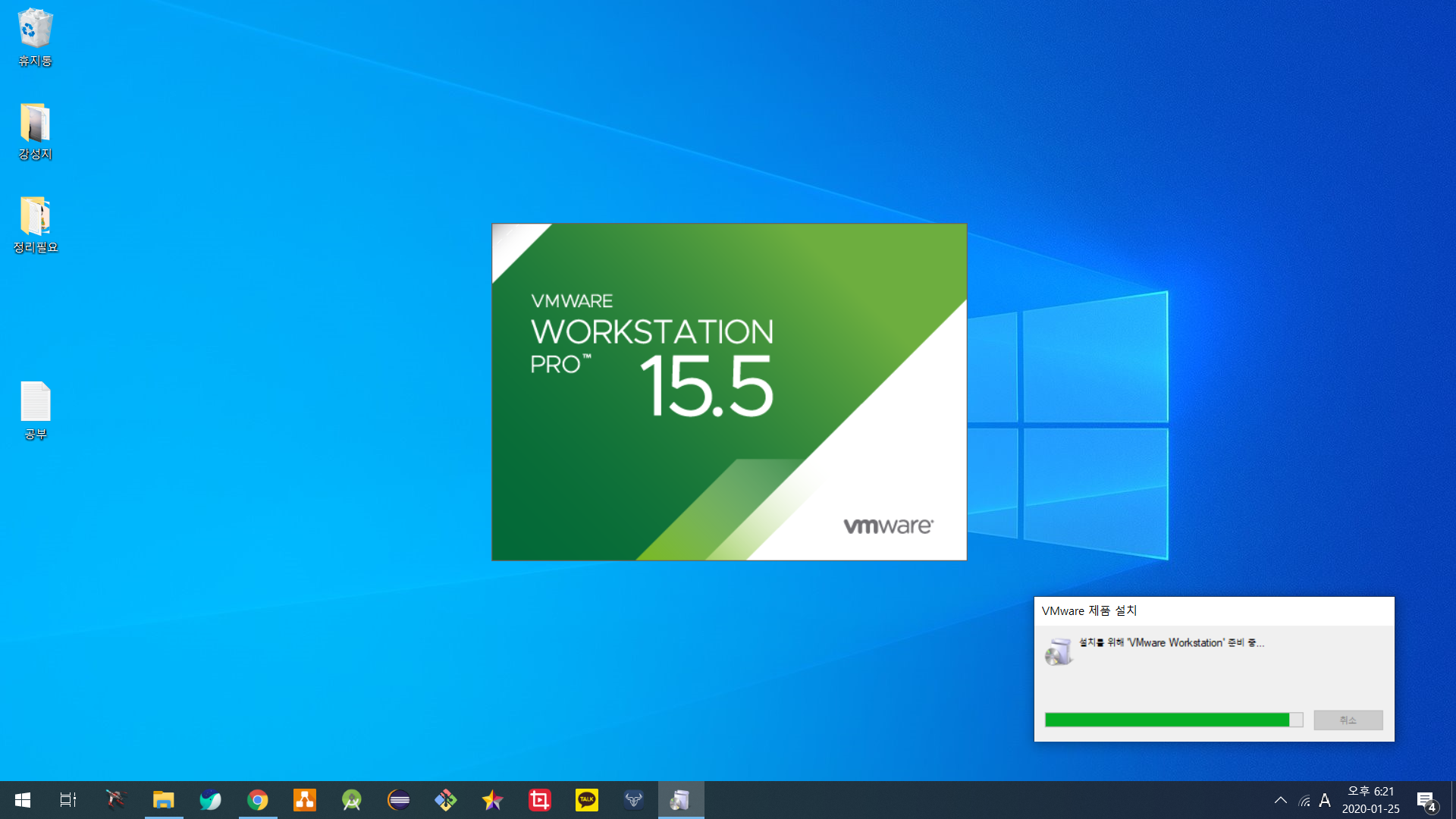
자 설피파일 다운받고 설치를 시작하자.

Next~!!
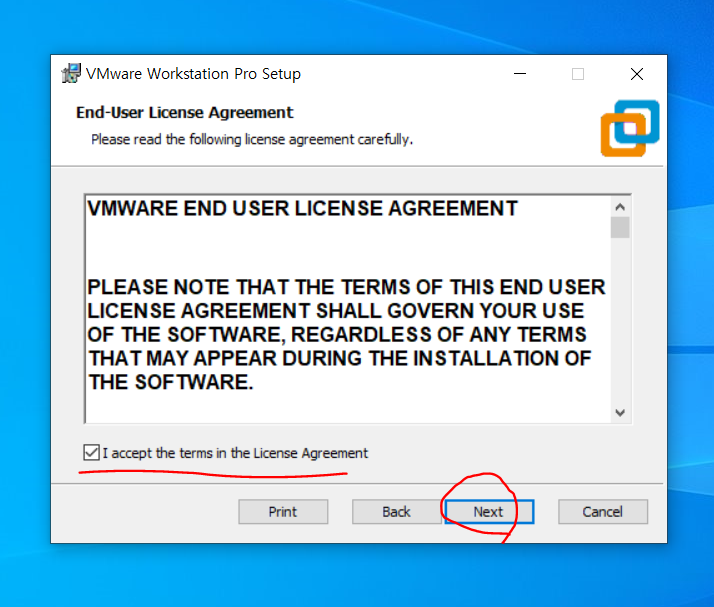
Lincense 동의 해주고 Next~~
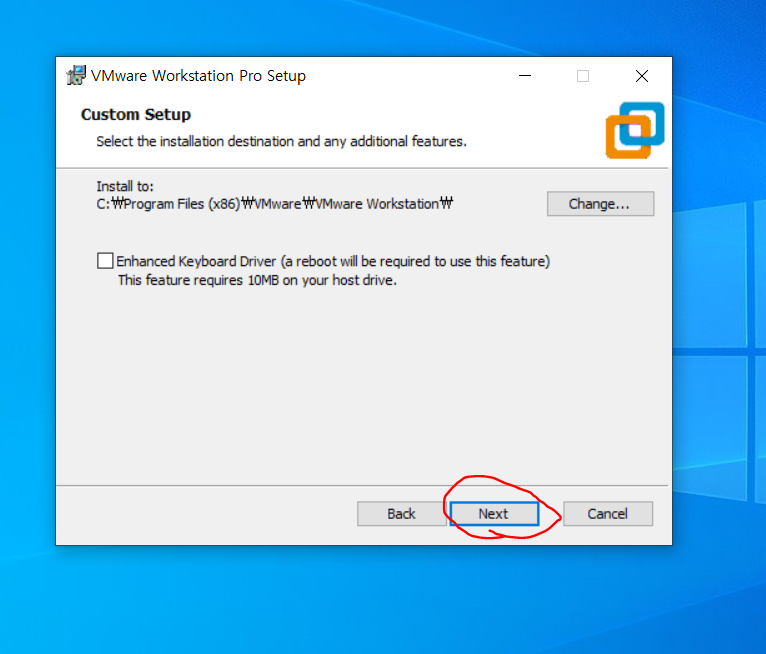
키보드 드라이버를 강화 시킬건지 물어보는데 ... 난 그냥 패스~~

주기적인 업데이트 체크와 사용자 경험 증진 프로그램에 동참할것을 물어보는데 ... 귀찮아 질것같으니 패스..!

데스크탑에 바로가기 하나 만들어주고 ~~ Next
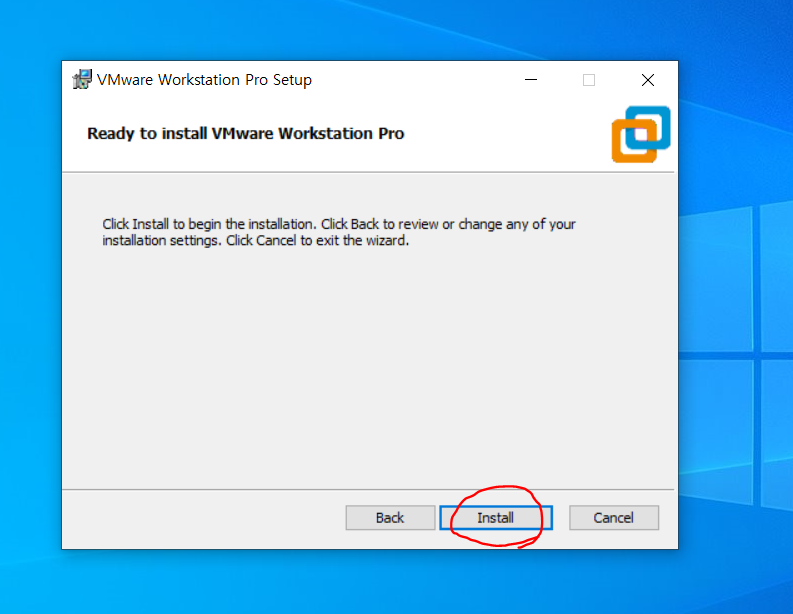
후... 드디어 Install !! ㅎㅎㅎ
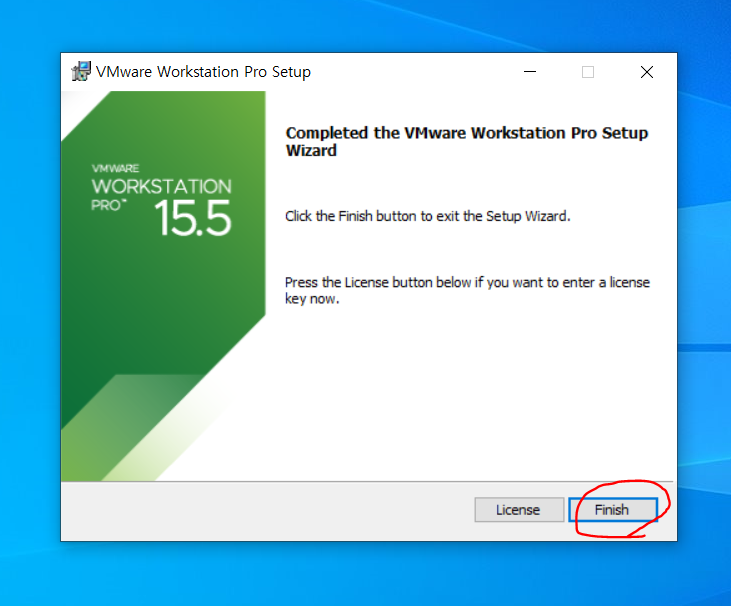
자..! 설치가 끝났다 ㅎㅎ
그러고 나서 Workstation을 구동시켜보면
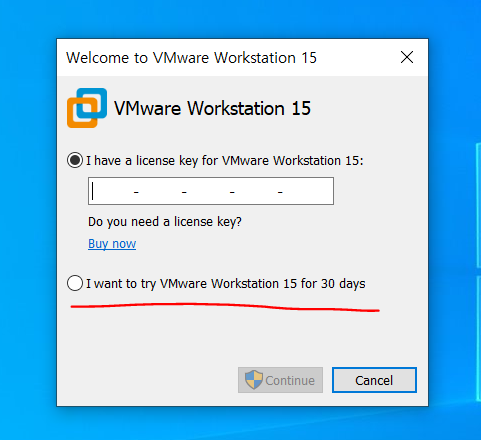
라이센스가 있는지를 물어보는데, 나는 없으니깐 30일만 쓸게요~~ 하고 넘어가자.
그리고 실제 VMWare Workstation이 설치된 경로를 확인해보면, vmplayer라는애가 있다. 아까 내가 말했듯이 같이 설치된 것을 볼 수 있다.

아래 화면이 workstaion 시작화면이다. 무료가 30일 남았다고 압박(?)하는 것 빼고는 유료버전과 동일하다.

이건 Player 화면이다 !! 무료 ~~ 개꿀~~ ㅎㅎ
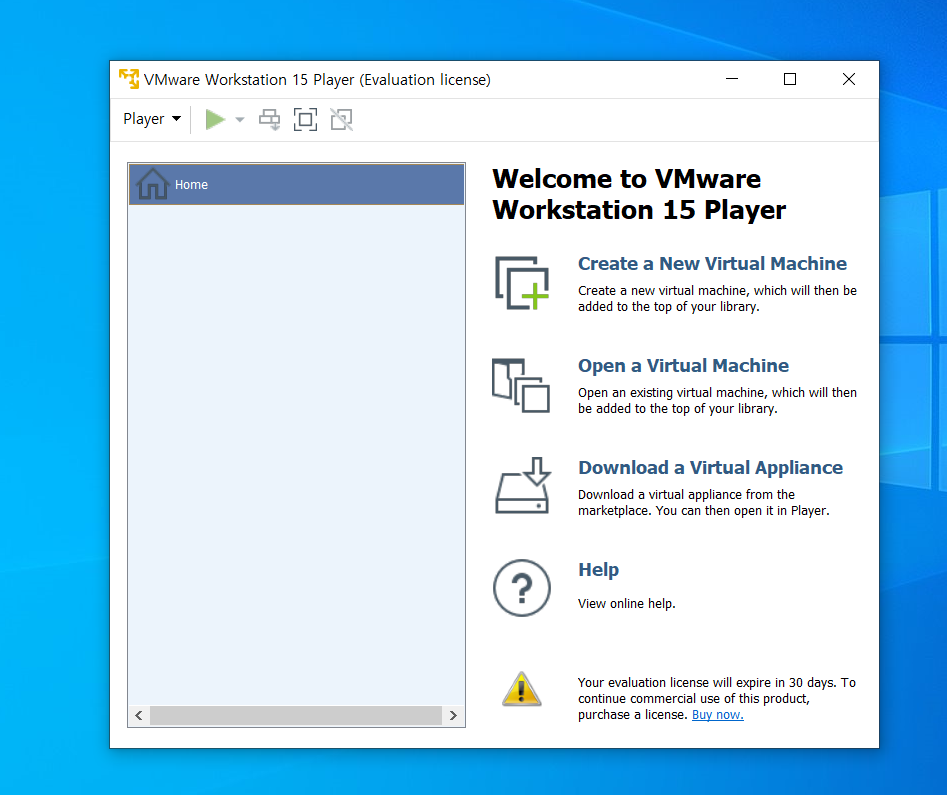
휴 .. 안정적으로 설치를 완료했다. 다들 고생했다. 즐거운 명절 잘 마무리하자 ~~!
(위 글은 "이것이 리눅스다-한빛소프트" 강의를 들으며 포스팅하였습니다)
'Develop > Server' 카테고리의 다른 글
| [Linux] CentOS 최소 사용법과 및 필요 개념 (0) | 2020.07.16 |
|---|---|
| [Linux] RedHat 리눅스에서 크롬 설치하기 (4) | 2020.05.06 |
| [Linux] RedHat 리눅스 자바 설치 (0) | 2020.05.06 |
| [Linux] CentOS7 에서 GUI 로 OS 구동하기 (1) | 2020.05.01 |
| [Linux] VMWare에 CentOS 리눅스 설치하기 (0) | 2020.01.26 |




댓글